Huobi Crypto exchange and New coloring mode for Cluster Chart
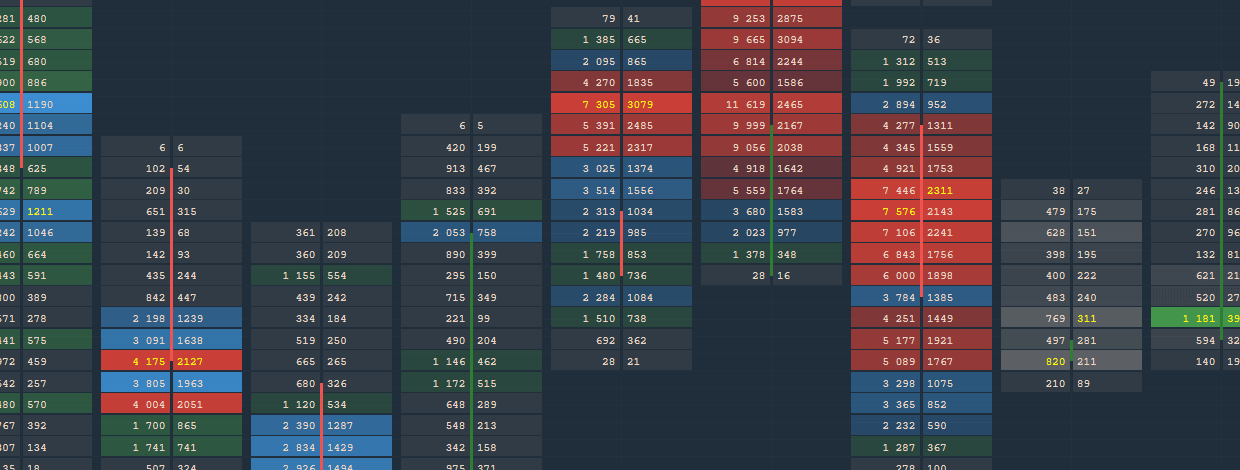
Navigation
Custom coloring mode for Cluster Chart
The new color scheme for the cluster chart will allow experienced traders to define more precisely the places and levels with a large volume, number of trades and delta. This is very similar to filtering, which at a given value of the cluster will apply the necessary color.
As an example, let's see how it works on ES futures.
Go to the chart settings and select the desired data type on which to build the cluster. Then select Custom coloring in Cluster Visualization. Additional color settings will appear for the three cluster levels. At the first level, we will set 1000 contracts in one cluster, at the second 2000 and at the third 5000. For each level, set green, blue and red colors, respectively.
If you zoom out the chart, then due to the color filtering we can see clusters with large volumes, i.e. zones of high interest.
Connection to Huobi Global crypto exchange
Added a new trading connection to the popular Huobi Global cryptocurrency exchange. This exchange offers traders 200+ cryptocurrencies and 500+ trading pairs. As for other crypto exchanges, here we also added two connection modes:
- Info, allows you to connect without an API Key and make the necessary analysis of the selected cryptocurrency.
- Trading mode. Requires unique API & Secret Keys to perform trading operations.
Custom Tick Size for Chart and DOM Surface panels
This setting allows you to “align" the chart to the desired tick size. For example, some data providers and exchanges do not provide the minimum value by which the price of a trading instrument changes. As a result, the price scale uses the wrong value of the price, creating gaps. This is especially noticeable on the Order Flow or DOM Surface charts. Using this setting, you can more accurately set the minimum price change and get the correct price display.
Added the function of minimizing a panel
Any open panel, group or bind can be minimized to the taskbar by clicking Minimize button. This function is quite simple and allows you to more conveniently work with open panels.
Changed the calculation of tick directions for Binance
We improved the mechanism for calculating tick directions, which is involved in volume tools. Earlier, when a new trade executed, if the price did not change, then the volume of this trade we referred to the None category and it did not refer to Buy or Sell. As a result, the total volume of trades marked None reached 50% of the total trading volume.
Now, if a new trade has the same price as the previous trade, it is assigned a category, like the previous trade.
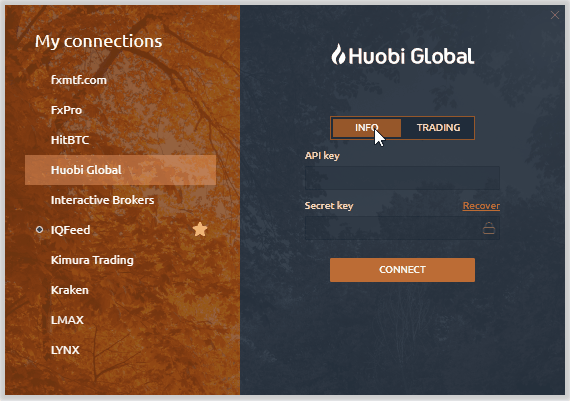
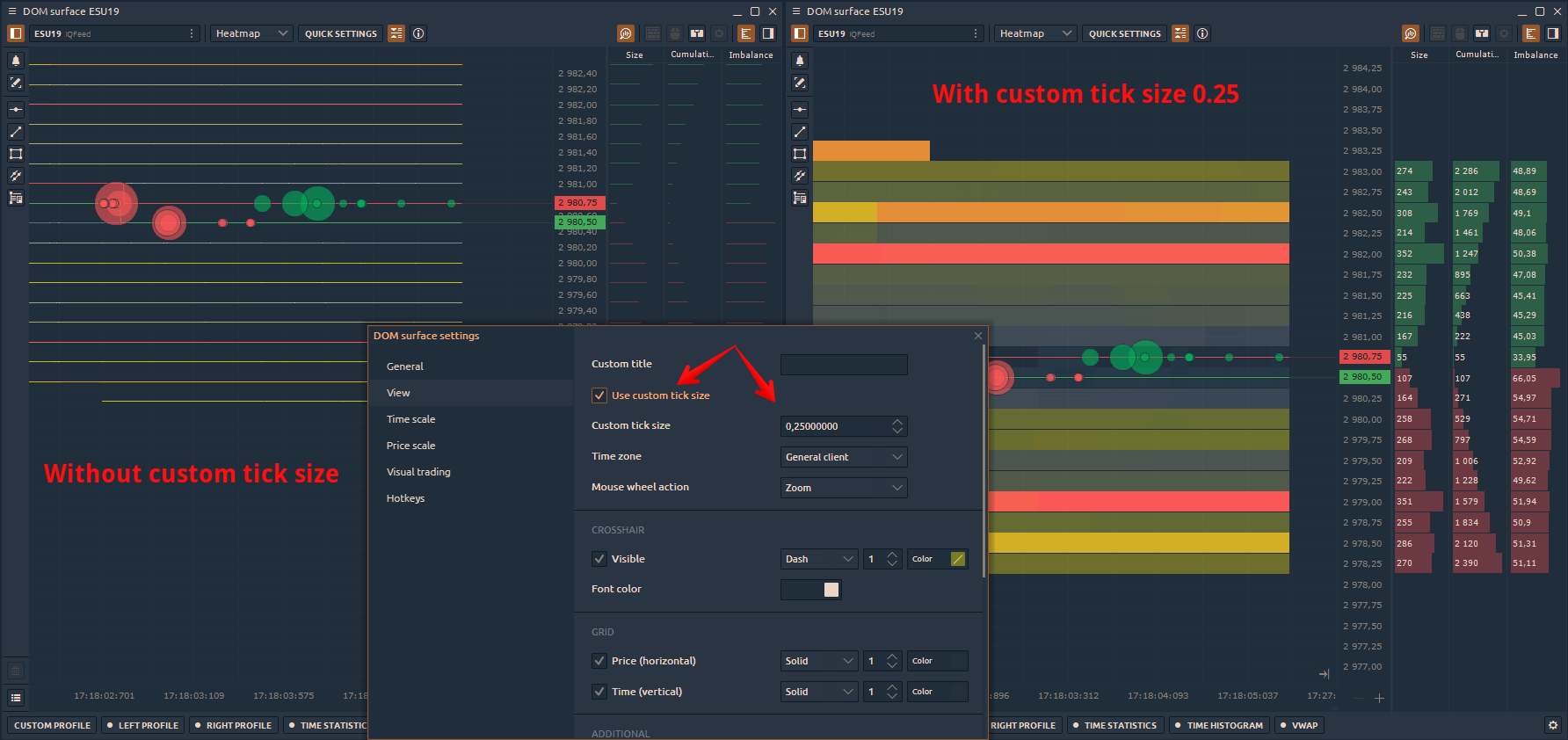
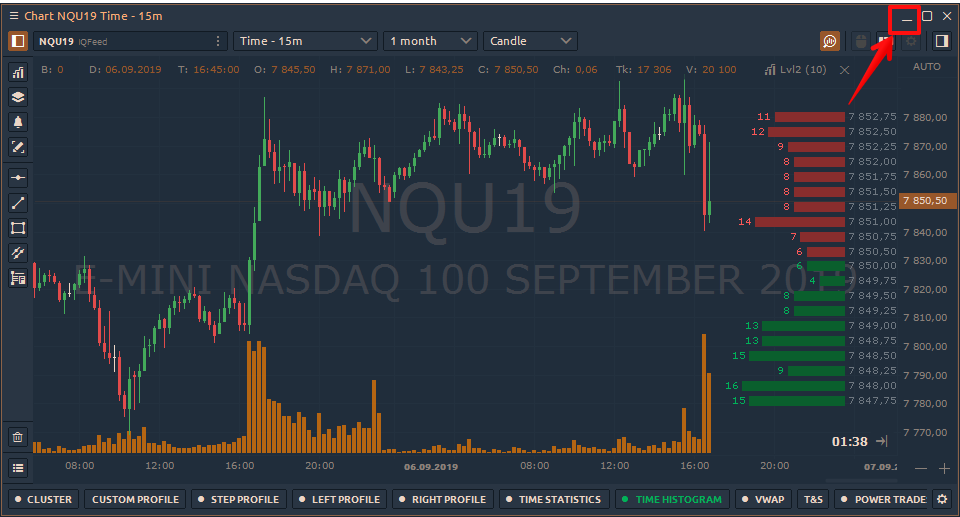
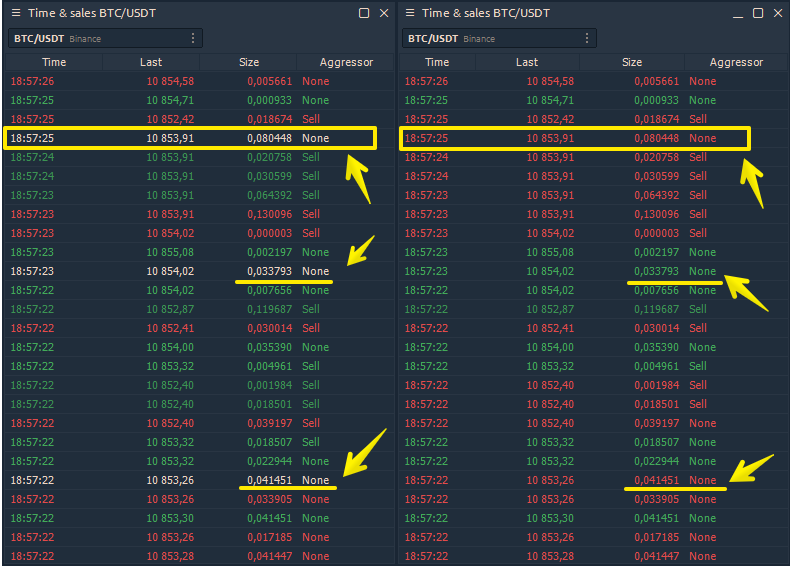
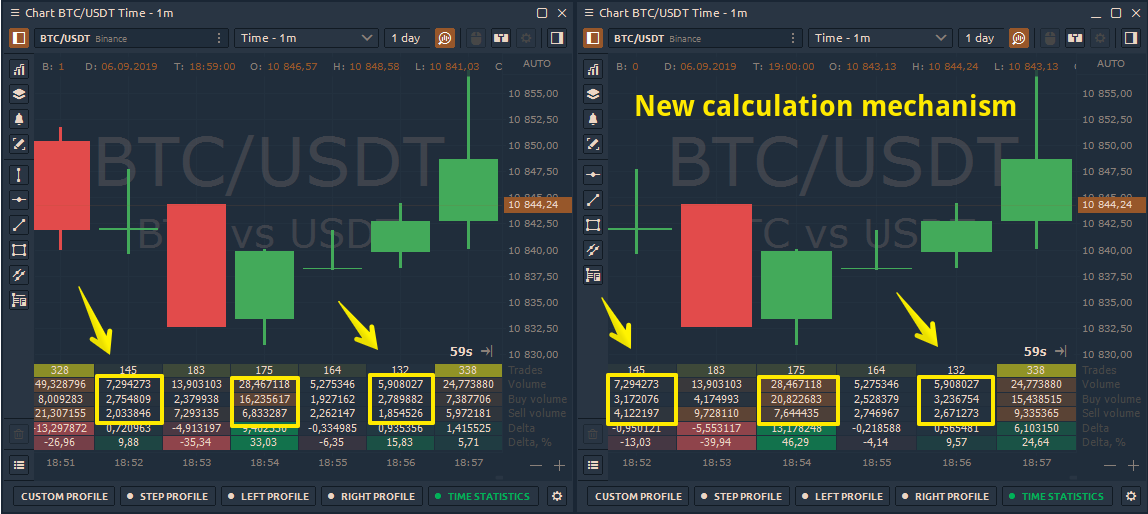

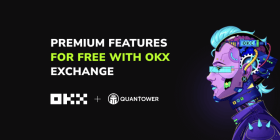

Comments